「Orchis」とは?
「Orchis」は、ポップアップメニューで表示するランチャーアプリケーションになります。また、ランチャー機能だけではなく、ファイラーの役割も持っています。よく使うアプリケーションやよく使うフォルダを登録しておくことで、これまでマウスで何クリックも必要だった立ち上げ操作が、1つのショートカット呼び出しで使えるようになります。
本記事では「Orchis」使った時の利点や使い方、オススメの設定を紹介していきます。

この記事のオススメ
- 効率よくPC操作をしたい方
- マウス操作を減らしたい方
- ショートカットが好きな方
「Orchis」の使い方
インストール方法
「Orchis」のダウンロードをする
まずインストールの方法になります。「Orchis」のダウンロードは、公式ページから最新バージョンのものを取得します。

zipファイルがありますので、ダウンロードして解凍します。

解凍して展開すると左のようなファイル構成になっています。以下の手順でインストールしていきましょう。
- Administrator権限のあるユーザでログオンする
- orchis_installer.exeを実行する
- ウィザードに従ってインストールする
orchis_installer.exeを実行する

Orchis 通常版を選びます。

使用許諾を読み、同意をチェックして「続行」をクリックします。

インストール先を選びます。デフォルトで「Program Files」となっているので、特に問題なければこのまま「インストール」をクリックします。(インストール時間は数秒で終ります)

完了を押してインストールを終わらせます。
初期設定をする

インストールが終わると初期設定画面が出ます。後ほど詳細な設定をするので、ここでは簡単な設定にとどめます。

動作を確認するために以下の3つを初期登録してみます。
- プログラム
メモ帳 - フォルダ
Myドキュメント - 電源管理
コンピューターのロック

完了を押して初期設定を終わらせます。
呼び出し

初期設定が終わっているので、先ほど動作確認用に追加したものが呼び出せるようになっています。
初期設定では、
「CTRL」+「ALT」+「SPACE」
を同時押しすることで、ラインチャーが立ち上がります。立ち上げたいプログラムやフォルダをクリックまたはEnterを押すことで呼び出すことが出来ます。
設定
新しいアイテムを登録する

新しくアイテム(プログラムやフォルダ)を登録するには、ドラッグ&ドロップを使います。まず、ランチャーを立ち上げます。そのままですと、他の場所をクリックした際に消えてしまうので、左上のボタンをクリックし固定させます。

登録したいプログラムをドラッグ&ドロップでランチャーに加えます。登録作業は以上になります。ランチャの固定は最後に外しておきましょう。
不要なアイテムを削除する

不要になったアイテムは、ランチャーを立ち上げ、該当するアイテムの上で右クリックを行い、「ランチャから削除」を選択することでできます。
詳細な設定をする
詳細な設定をするには、タスクトレイ(デスクトップ画面の右下にある、小さいアイコンや時計などが並んだ表示領域)にある、「Orchis」アイコンを右クリックすることでできます。
ランチャーの見た目や、ショートカットの変更など様々な設定が可能となっています。

まとめ
「Orchis」のランチャーを使うことで、これまでマウスで行っていた探して呼び出すといった一連の流れが、ショートカット一発で呼び出すことが可能となります。呼び出すことのできるものも、プログラムやWebページ、フォルダなど多岐にわたります。それぞれの人に合ったカスタマイズを行い、作業効率化を図ってはいかがでしょうか。

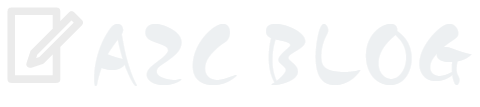



コメント