皆さんは、何か仕事や考え事をするとき何からやりますか?
やりたい事がまとまらない時など、頭の中を整理する際はマインドマップが最適です。無料のマインドマップツールはいくつかありますが、直感的に操作出来る「XMind」はその中でもお勧めのツールです!この記事ではXMind導入から使い方まで、実例を入れて解説していきます。

この記事のオススメ
- 頭の中を簡単に整理したい人
- どのマインドマップを使うか迷っている人
- XMindの実例が知りたい人
「XMind」とは?

XMindは数あるマインドマップツールのうちの一つです。
マインドマップとは、頭の中で考えていることを脳内に近い形に描き出すことで、物事を整理や発想をさせるためのものです。XMindは、簡単な操作で直感的に頭の中のをアウトプットするための強力なツールになります。
・シンプルなUI
・無料版でも多機能
「XMind」の使い方
インストール
TopページからXMind 8のを選択し、無料ダウンロードをクリックします。

プラットフォーム(使用しているOS)に合わせてアプリケーションをダウンロードをします。Windowsユーザーであれば、インストール型のWindows(exe)でインストールすることをオススメします。

マインドマップを作ってみる
スタイル選択
XMindを立ち上げると以下のような画面で始まります。使うことが慣れてくると、中央の「空白のマップを新規作成」で始める方がいいかもしれませんが、ここではイメージをつかむためにテンプレートを使用します。

テンプレートはツールバーのファイルから新規をクリックし、上部のテンプレートを選ぶことで使えます。ビジネス用や教育・パーソナルといった沢山あるテンプレートが無料で使用できます。

試しにビジネスプランを選択してみます。色、フォント、マップの構造が既に出来上がったものとなっていますので、これをベースに書き足すことができます。

トピック追加
説明のため空白のマップを使います。新規で空白のマップを作ると、中央トピックと書かれたものだけになっています。これにトピックを追加していきます。XMindには4つの異なるトピックがあります。中心トピック、主トピック、サブトピック、フローティング トピックです。基本的にEnterやTabを押下することで、今ある階層に追加していきます。

好きなスタイルに変更するには、右側のタブにあるフォーマットから行います。

当ブログ作成時に作った実際のマインドマップ
当ブログを作成する際に、実際に作成したマインドマップが以下になります。最初は事前調査で適当に配置して好き勝手に書いていました。おススメのやり方としては、ある程度アイデアやトピックが出揃ってからカテゴライズすることだと思っています。これはXMindにかかわらず、マインドマップ全般に言えることかもしれません。

出来上がったものを画像で出力する
出来上がったマインドマップを出力するには、エクスポート機能を使います。場所はツールバーのファイルを選択し、エクスポートを選びます。有料版ではPDFやPowerPointへの出力も出来ますが、無料版では基本的に画像出力のみになります。


まとめ
今回は、頭の中を整理する手法としてマインドマップツールの「XMind」を紹介してきました。
頭の中に散逸した情報をXMindに描き出していくことで、新たなアイデア創出やカテゴライズなどを行うことが容易になります。
何からしよう?と思ったあなた!
まずは中央トピックから描いてみましょう。
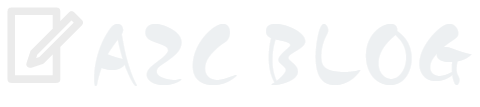


コメント