作成したPDFファイルを社外に出すときなど、文書内容の証明や文書の不正利用を防止するために、ウォーターマーク(透かし)を入れたいことがあります。ただ、PDFにウォーターマークを入れることのできるフリーソフトは探してもなかなかありません。
そこで、今回はフリーで直感的に使えるPDFウォーターマークソフトをご紹介します。

この記事のオススメ
- PDFでウォーターマーク(透かし)を入れたい方
- 有料のPDFソフトをお持ちでない方
- 複雑な操作がしたくない方
PDF Watermarkとは?

『PDF Watermark』は、PDFファイルにテキストのウォーターマークを挿入できるフリーソフトです。日本語に対応していませんが、直感的に利用できます。複数のPDFに一括で挿入することも可能です。
左はウォーターマークPDFのサンプル画像になります。このような透かしを入れることで、改ざん防止や複製の防止が可能となります。
PDF Watermarkの使い方
ダウンロードする
作者のページから直接ダウンロードします。
Free Trialをクリックしてインストーラーをダウンロードします。

インストール方法
ダウンロードしたファイル(PDF-Watermark-1.1.0.exe : 2022/050/08時点)をダブルクリックして実行するとインストーラーが動作します。

次にNextをクリックします。

インストール先を選びNextをクリックします(デフォルトのままで問題ありません)。

確認画面が出るのでInstallをクリックします。

Finishを押して完了です。

Watermark(透かし)の入れ方
『PDF Watermark』を立ち上げると次のような画面が開きます。

まず透かしを入れたいPDFをドラッグアンドドロップして入れます。

次に、SETTINGをクリックして透かしの情報を設定します。

試しに次のような設定で出力してみます。設定をOKで閉じ、トップ画面のSTARTをすると出力されます。デフォルトではデスクトップに出力されるようです。

完成したPDFは次のような感じです。

ビジネス用に使う場合は、ColorをグレーなどにしてRotateを45度でTilingを外すといい感じに見えます。
また、今回は説明を割愛しましたが、会社のロゴなどイメージを透かしとして使う場合は、Image Watermarkの設定を行うと出来ます。
まとめ
今回は『PDF Watermark』をご紹介しました。
最近ようやくセキュリティ強化のため、改ざん防止や漏洩防止をする企業が増えています。エクセルやワードをそのまま送る時代はもう終わっていますし、PPAPの時代も終焉を迎えました。
相手方に資料を送る最低限のマナーとして、PDF+Confidentialマークは簡単に行うことが出来ますので試してみてはいかかでしょうか。
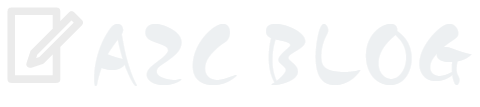



コメント